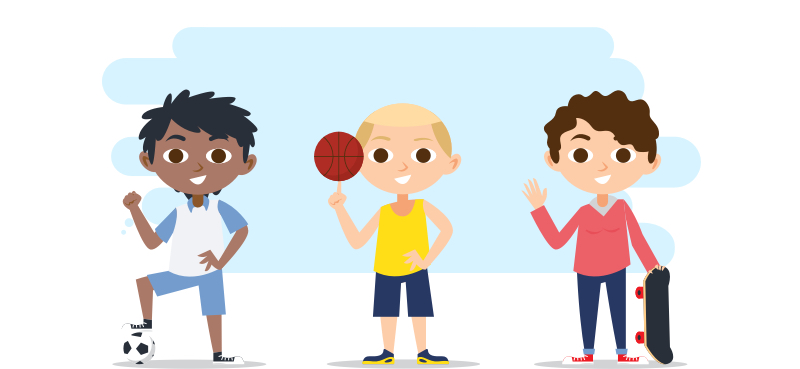
Willkommen bei myteam
Wir freuen uns Dich begrüßen zu dürfen. Hier in der Einführung erklären wir die Ersten Schritte, die Dir helfen sollen, sich in der myteam App zurecht zu finden. Die myteam App soll Dir helfen Dein alltägliches Leben mit Deiner Mannschaft zu organisieren und den Überblick zu behalten.
Benutzung der App
Die Benutzung der App selbst richtet sich in den meisten Fällen nach Altbewährtem, dass Dir aus den meisten Apps auf Deinem Smartphone bekannt vorkommen sollte. Wir verwenden eine Navigationsleiste am oberen Bildschirmrand mit einem Zurück-Knopf auf der linken Seite und Neu- Bearbeiten- oder Speichern-Knöpfen (2) auf der rechten Seite. Am unteren Bildschirmrand findest Du eine Tableiste (1), um durch die unterschiedlichen Bereiche wie Termine, Mannschaft, Benutzer und weitere zu wechseln. Der mittlere Bereich beinhaltet den Inhalt der einzelnen Bereiche und besteht aus Listen oder Detailansichten, die wiederum mehrere Reiter (3) enthalten können. Zum Wechseln aus Listen in Detailansichten wird auf den Eintrag oder den Pfeil (4) gedrückt.
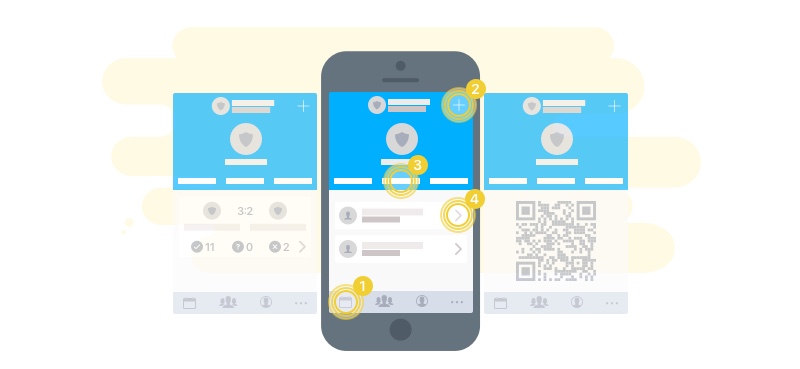
Anmelden
Nachdem Du die myteam App aus dem Apple AppStore bzw. dem Google Play Store heruntergeladen und installiert hast, zeigt sich der Anmelde-Bildschirm der App. Du hast drei Möglichkeiten myteam zu betreten:
- Erstelle ein neues Team
Benutze diese Option, wenn Du neu bist bei myteam und eine neue Mannschaft anlegen möchtest. Dabei werden auch Deine Zugangsdaten erstellt, und Du wirst automatisch als Trainer zu Deinem Team hinzugefügt. Nach der Erstellung des Teams, musst Du Dich mit Deinen neu erstellen Zugangsdaten einloggen. - Registriere Dich mit Code
Wenn Du einem Team beitreten möchtest, dass bereits existiert, wird Dir vom Trainer ein Registrierungs-Code zur Verfügung gestellt. Dieser Code gilt entweder für Dich individuell und kann nur einmalig verwendet werden oder gilt für 14 Tage und hilft Dir, Dich als neues Mannschaftsmitglied einzutragen. - Anmelden
Du bist bereits bei myteam registriert? Dann melde Dich einfach unter dieser Option an. Deine Anmeldung bleibt normalerweise 30 Tage gültig. Du musst Dich erst erneut anmelden, wenn Deine Sitzung abgelaufen ist und Du Dich nicht innerhalb der letzten 30 Tage in myteam bewegt hast.
Für die ersten Schritte, folgen wir der Option 1 und erstellen ein neues Team zusammen mit Deinen Zugangsdaten. Vergebe ein Teamnamen und wähle eine Sportart aus. Zur Zeit haben die Sportarten noch keine weitere Bedeutung. In Zukunft werden wir aber individuelle Veränderungen nach Sportart haben. Dann werden z.B. Begrifflichkeiten oder Abläufe und Darstellungen angepasst.
Gebe jetzt noch Deinen Namen, E-Mail-Adresse und Passwort an und schon kann es losgehen. Wir erstellen danach im Hintergrund Dein Team und Du wirst automatisch als Trainer hinzugefügt (es ist nicht notwendig, dass Du Trainer bleibst, wie genau die unterschiedlichen Rollen funktionieren, kannst Du im Bereich Teams nachlesen).
E-Mail-Adressen werden von uns nicht an Dritte weitergegeben. Sie werden ausschließlich verwendet, um Dich bzgl. der myteam App anzuschreiben, wenn Du Dein Passwort zurücksetzt, wichtige Arbeiten am System getätigt werden müssen, die Dich als Trainer beeinflussen könnten oder auch Dinge, die Deine dringende Aufmerksam benötigen. Wir werden Dich keinesfalls aus Werbezwecken anschreiben. Ebenso werden die E-Mail-Adressen dem jeweiligen Trainer (oder auch Mannschaftsverwalter) angezeigt, damit der Trainer Dich bzgl. Mannschaftsbelangen kontaktieren kann.
Wenn das Anlegen des Teams abgeschlossen ist, wirst Du zur Anmeldung weitergeleitet und kannst Dich mit den gerade gewählten Benutzerdaten anmelden.
Zur Verwendung von myteam ist stets eine Internetverbindung notwendig, da Du hier gemeinsam mit Deiner Mannschaft Daten pflegst und abrufst. Alle Daten werden auf unseren Servern (in Deutschland) gespeichert und stehen nur Euch zur Verfügung.
Jedem neuen Benutzer, wird zu Beginn auch eine Verifikations-E-Mail zugeschickt. Bitte klicke den Verifikationslink in der E-Mail an, damit wir Deinen Zugang bestätigen können. Nicht bestätigte Benutzerkonten werden nach 7 Tagen gesperrt und irgendwann später auch gelöscht. Sollte mal eine E-Mail nicht ankommen, bitte melde Dich kurz bei uns.
Tour durch myteam
Nach Deiner aller ersten Anmeldung, wird Dir eine kurze Tour durch myteam gezeigt. Je nachdem, ob Du ein neues Team erstellt hast oder, ob Du Dich mit einem Code registriert hast, fällt die Tour unterschiedlich aus. Alle Touren kannst Du jederzeit unter dem Tab Mehr wiederfinden und erneut ansehen.
Erstelle Dein erstes Mannschaftsmitglied
Nach Deiner Tour wechselst Du zuerst in den Tab Mannschaft. Hier wirst Du Dich als erstes Mitglied in der Liste vorfinden. Um weitere Mitglieder anzulegen, klicke einfach oben rechts auf das (+) Symbol. Als einzige Information benötigst du den Namen und die Rolle des neuen Mitglieds.
Die Rollen definieren die Berechtigung, die ein Mitglied hat und in welche Gruppen Du sie zusammenfassen möchtest. Zu Beginn liegen die drei Rollen Trainer, Betreuer und Spieler vor. In der Team-Verwaltung kannst du die Namen und Berechtigungen der einzelnen Rollen ändern, Rollen hinzufügen oder löschen.
Jedes Mitglied muss mindestens eine Rolle haben. Du kannst aber auch mehrere Rollen gleichzeitig vergeben.
Hast Du alles eingegeben? Dann tippe oben rechts auf das Häkchen, um den Eintrag zu speichern.
Wenn Du dem neuen Mitglied Zugriff auf myteam geben möchtest, dann wähle den Reiter Verknüpfung in der Detail-Ansicht. Dort kannst Du einen individuellen Einladungs-Code erzeugen und mit dem Mitglied teilen (SMS, E-Mail, WhatsApp, …), damit das neue Mitglied sich anmelden kann (siehe weiter oben Anmeldung – Registriere Dich mit Code) und das Mitglied übernehmen kann.
Lade weitere Mitglieder ein
Um weitere Mitglieder hinzuzufügen, kannst Du den vorherigen Abschnitt für jedes Mitglied wiederholen. Wenn Du nicht selbst alle Informationen eingeben möchtest, kannst Du auch einen gemeinsamen Anmelde-Code für alle Mitglieder generieren. Ein Anmelde-Code gilt dann immer für eine Rolle und ist für 3 Monate gültig.
Am Ende der Mannschaftsliste findest Du den Knopf neue Mitglieder einladen. Wähle danach für welche Gruppe Du einen Code erzeugen möchtest. myteam springt automatisch in die Team-Verwaltung zur jeweiligen Rolle. Dort kannst Du den Code erzeugen und von dort aus gleich teilen. Jeder der diesen Code bekommt, kann sich damit bei myteam registieren und erstellt damit automatisch das entsprechende Teammitglied. In der Detail-Ansicht der Rolle kannst Du den Code auch erneuern, wenn er abgelaufen ist.
Jeder, dem eine Rolle mit Kann Team anpassen Recht zugewiesen wurde, kann Mannschaftsmitglieder hinzufügen, bearbeiten, löschen und einladen. Diese Mannschafts- oder Team-Verwalter können auch die persönliche Daten einsehen. Andere Mitglieder sehen nur die generellen Daten. Jedes Mitglied kann sich selbst auch jederzeit bearbeiten.
Trete einem Team bei
Wenn Du einen Einladungs-Code erhalten hast, kannst Du Dich damit bei myteam registrieren. Lade Dir die myteam App herunter. Auf der Startseite folgst Du der zweiten Option Registriere Dich mit Code. Gebe den Code auf der nächsten Seite ein. Je nachdem, wo Du den Code erhalten hast, ist es manchmal schwer, den einzelnen Code zu kopieren. Kopiere dann einfach den gesamten Einladungstext und füge diesen ein, wir versuchen für Dich den Einladungscode herauszulesen.
Je nachdem, was Du für einen Code bekommen hast, sind Deine Mitgliedsdaten schon vorgegeben und Dir wird Dein Team und Mitgliedsname angezeigt. Dann musst Du nur noch Deine Benutzerdaten eingeben und kannst loslegen.
Ist Dein Mitgliedsname noch nicht vorgegeben, wurdest Du eingeladen dem Team beizutreten. In dem Fall, wird Dein Benutzer dem Team als neues Mitglied automatisch hinzugefügt. Geben den Namen zusammen mit Deinen Benutzerdaten ein und schon geht’s los.
Zu- und Absagen
Sobald Du als Mitglied einem Team beigetreten bist, siehst Du auf der Startseite (Tab Termine) alle Termine zu denen Du eingeladen wurdest. Du kannst jetzt einfach zu den Terminen zu- oder absagen. Wenn der Status Dir farbig angezeigt wird, siehst Du, ob schon Zu- oder Absagen vorliegen.
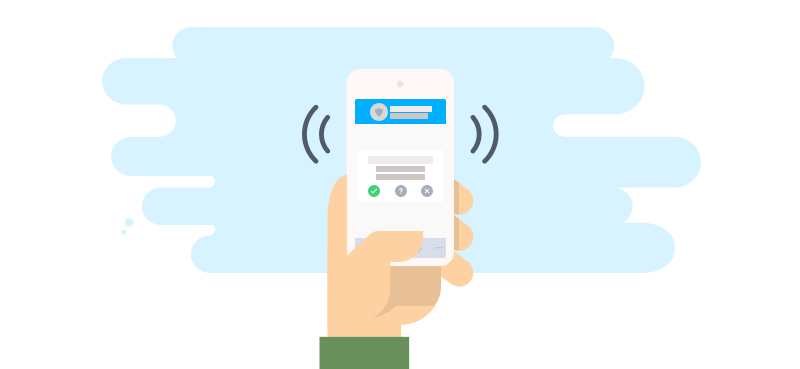
Für Zu- und Absagen tippe einfach auf eines der drei Symbole (√ = zusagen, ? = ungewiss, – = absagen) unter dem jeweiligen Termin. Ist ein Symbol farbig hinterlegt, entspricht das Deinem aktuellen Status. Der Trainer kann diesen bereits vorbelegen. Beim Zu-/Absagen kannst Du ein Kommentar hinterlassen. Wenn du das Symbol gedrückt hältst, wird der Status ohne Kommentar gesetzt.
Sobald ein Trainer neue Termine einstellt oder verändert, wirst Du per Push-Benachrichtigung darüber informiert. Wenn Du zu- oder absagst, bekommt Dein Trainer auch eine Push-Benachrichtigung.
Trainer oder Mitglieder mit erweiterten Rechten, haben die Möglichkeit die Teilnehmerliste im Reiter Teilnehmer zu jedem Termin einzusehen. Ebenso können sie beim Anlegen eines Termins entscheiden welche Personengruppen eingeladen werden sollen und ob ein Status (Zu- oder Absage) vorgegeben wird.
Aus der Erfahrung hat sich gezeigt, dass das verpflichtende Absagen (d.h. Mitglieder gelten immer als zugesagt) höhere Trainingsbeteiligungen erzielt, als das verpflichtende Zusagen.
Termine anlegen
Das Anlegen von Terminen erfolgt analog zum Anlegen von Mitgliedern. Im Tab Termine einfach oben rechts auf das +-Symbol tippen. Danach kann die Art des Termins festgelegt werden:
- Training: Wiederholende Termine
- Spiel: Einmaliger Termin, bei dem ein Gegner angegeben werden kann
- Turnier: Einmaliger Termin
- Event: Einmaliger Termin für alles andere
Zu jedem Termin können zeitliche Vorgaben gemacht werden. Ebenso kannst Du eine Frist setzen, bis zu welchem Zeitpunkt vor einem Termin die Ab-/Zusage-Funktion noch möglich ist. Ebenso kannst Du sagen, welche Personengruppen zu einem Termin eingeladen werden sollen. Mitglieder mit erweiterten Rechten für Termine (wird in den Rollen des Teams definiert) sehen immer alle Termine. Alle anderen Mitglieder sehen nur die Termine, zu denen sie eingeladen wurden. Du kannst auch einen Zu-/Absage Status als Voreinstellung vorgeben.
Zu jedem Termin kannst Du auch Ortsinformationen vorgeben. Wenn wir den Ort bzw. die Adresse finden, wird Dir auch eine Karte angezeigt und Deine Mitglieder können von dort aus ihren Routenplaner starten. Ebenso werden Dir vor dem Termin die voraussichtlichen Wetterinformationen angezeigt.
Du kannst Termine wieder löschen oder absagen. Gelöschte Termine werden vollständig aus dem System entfernt. Abgesagte Termine werden als abgesagt weiter angezeigt, und Du hast jederzeit die Möglichkeit sie wieder zu aktivieren.
Schau Dir auch unsere YouTube Videos an
Auf YouTub findest Du viele nützliche Quick Tips, die Dir einzelne Funktionen in kurzen Videos erklären. Abonniere den Kanal und verpasse keine Tippss.
[yotuwp type=“channel“ id=“UCIr8ZDRldIIpHeeg9wdfkgQ“ ]
