Die Terminverwaltung ist eine der Hauptfunktionalitäten der myteam App. Du kannst Termine erstellen und Deine Mannschaftsmitglieder dazu einladen, erhältst Informationen über Zu- und Absagen, kannst die Anwesenheit protokollieren, Anfahrtsbeschreibungen hinterlegen und vieles mehr.
Es gibt vier unterschiedliche Termintypen, die Du aktuell verwenden kannst. Jeder Typ wird ein bisschen unterschiedlich dargestellt und kann zusätzliche Informationen anbieten:
- Training
Trainings sind wiederkehrende Termine, als Besonderheit kannst Du hier einstellen, in welchem Zyklus der Termin wiederholt wird. Wenn Du ein einzelnes Training verschieben, löschen oder absagen möchtest, kann es aus der Kette herausgelöst werden, damit Du nicht Dein ganzes Training anpassen musst. - Spiel
Ein Spiel ist ein einmaliger Termin, bei dem Du einen Gegner angeben kannst. Zudem kannst Du es als Heim- oder Auswärtsspiel definieren und einen Abschlussbericht hinterlegen. - Turnier
Turniere sind ebenfalls einmalige Termine mit einem Abschlussbericht. - Veranstaltung
Veranstaltungen sind einmalige Termine, die Du für alle anderen Ereignisse verwenden kannst, z.B. Elternabend, Abschlussfeier, Ausflug, …
Alle Termine haben gemeinsam, dass Du Deine Mitglieder dazu einladen kannst. Sie werden durch Push-Benachrichtigung darüber informiert. Ebenso kannst Du zu jedem Termin einen Ort angeben. Beinhaltet die Angabe eine auffindbare Adresse, wird Dir eine entsprechende Karte angezeigt, und Du und Deine Mitglieder habt die Möglichkeit von dort aus Eure Routenführung zu starten.
Zu jedem Termin mit Ortsinformationen wird Dir vor Beginn des Termins auch eine Wettervorhersage eingeblendet.
Termine erstellen
Um einen neuen Termin zu erstellen, musst Du Dich zuerst auf dem Reiter Termine befinden. Dann einfach oben links auf das (+) Symbol tippen. Wähle nun den richtigen Typ für Deinen Termin.
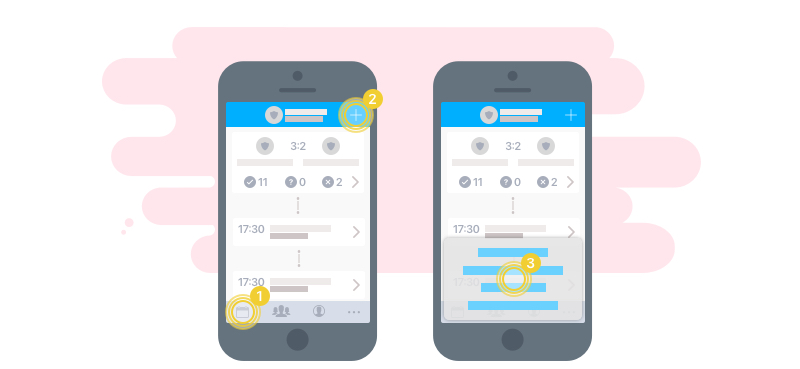
Fülle das folgende Formular einfach der Reihe nach aus. Viele Felder sind optional. Die Pflichtfelder sind mit einem roten * gekennzeichnet.
- Titel (Gegnermannschaft bei Spielen): einen kurzen aussagekräftigen Titel
- Beschreibung: Hier kannst Du eine längere Beschreibung zum Termin eingeben.
- Heim-/Auswärtsspiel (nur bei Spielen)
- Datum und Zeit
- Wiederkehrende Termine (Trainings)
- Startdatum: Definiert das Datum des ersten Termins.
- Enddatum: Definiert das Datum des letzten Termins in der Serie.
- Beginn: Die Uhrzeit an der ein einzelner Termin stattfindet.
- Ende: Die Uhrzeit zu der ein einzelner Termin endet.
- Treffpunkt: Uhrzeit, die zeitlich vor dem Beginn liegt, an dem Dein Team sich zum Termin treffen soll.
- Wiederholung: Die Frequenz in der ein Termin wiederholt werden soll, wird in einer Zahl und einer Zeiteinheit (Tage, Wochen, Monate, …) definiert.
- Einmalige Termine (Spiel, Turnier, Veranstaltung)
- Beginn: Datum mit Uhrzeit, die den Beginn des Termins definiert (z.B. Anstoss-Zeit).
- Ende: Datum und Uhrzeit, die das Ende des Termins definiert.
- Treffpunkt: Uhrzeit, die zeitlich vor dem Beginn liegt, an dem Dein Team sich zum Termin treffen soll.
- Einladungen + Anmeldeschluss
Wenn Du Team-Mitglieder gleich zum Termin einladen möchtest, dann wähle aus, wer an dem Termin teilnehmen sollen. Du kannst Rollen auswählen, um alle einzuladen, die den Rollen zugehören oder einfach die Mitglieder auswählen, die Du einladen möchtest. Zu jeder einzelnen Auswahl kannst Du entscheiden, ob sie automatisch als Zugesagt gelten – d.h. die Spieler müssen dann explizit absagen, wenn sie nicht können – oder ob sie explizit zusagen sollen zu einem Termin. Du kannst die Auswahl auch später treffen und die Einladungen im Nachhinein verändern.
Zudem kannst Du einen Anmeldeschluss in Stunden vor dem Beginn/Treffpunkt definieren. Nur bis zu diesem Anmeldeschluss kann zu-/abgesagt werden.
Entscheide auch, ob ein Kommentar zum Absagen benötigt wird. Ist der Schalter aktiv, kann nur unter Angabe eines Grundes abgesagt werden. - Teilnehmerlimit
Wenn Du ein Teilnehmerlimit definierst, können nur eine limitierte Zahl an eingeladenen Mitgliedern zu dem Termin zusagen. Sobald das Limit erreicht ist, kann sich kein weiteres Mitglied mehr anmelden. Wichtig ist aber zu beachten, dass Du als Trainer immer die Möglichkeit hast, in der Teilnehmerliste über dieses Limit herauszugehen. Das Limit greift in diesem Fall nicht. Ebenso kann es überschritten werden, wenn Du die automatische Zusage bei den Einladungen aktiviert hast. Wenn mehr Mitglieder eingeladen sind, als erlaubt wäre und alle als automatisch zugesagt gelten, sind auch weiterhin alle zugesagt.
- Wiederkehrende Termine (Trainings)
- Ort: Bestimme, wo sich getroffen wird, z.B. kannst Du hier einen speziellen Ort auf eurer Vereinsanlage angegeben, wie Rasenplatz, Kunstrasen, Kabine, …
- Adresse: Gebe hier die Adresse. Wir lösen die Adressangaben im Hintergrund über den Google Maps Dienst auf, d.h. alles was Google Maps als Anschrift erkennt, sollte hier auch funktionieren, manchmal ist es ausreichend, dass Du nur den Vereinsnamen angibst. Bei bereits verwendeten Kombinationen, versuchen wir auch passendes schon vorauszufüllen.
- Push-Benachrichtigung: Entscheide noch, ob wir die eingeladenen Mitglieder direkt über eine Push-Benachrichtigung informieren sollen.
Mitglieder sehen nur dann Termine, wenn Du sie eingeladen hast oder wenn sie in einer Rolle sind, die weitgehende Rechte zur Terminverwaltung hat. Wenn Du z.B. Einzeltrainings anbietest, kannst Du für diese Mitglieder eine zusätzliche Rolle anlegen oder sie einzeln einladen. Dadurch machst Du nur für sie die Termine zugänglich.
Einladungen
Aktuell kannst Du Team-Mitglieder einladen während Du einen Termin anlegst oder bearbeitest. Dort kannst Du nach Rollen, aber auch einzelne Mitglieder einladen. myteam kommt mit vorkonfigurierten Rollen (Trainer, Betreuer, Spieler) in die Du Deine Team-Mitglieder unterteilen kannst (Es steht Dir frei die Rollen umzubenennen und/oder weitere hinzuzufügen oder zu löschen). Du kannst wählen, ob eingeladene Mitglieder selbst zusagen müssen oder ob sie als zugesagt gelten und selbst absagen müssen.
Wenn Du eine Terminserie (Training) bearbeitest und z.B. weitere Rollen hinzufügst, gilt die Veränderung immer nur für zukünftige Termine, vergangene Termine werden nicht verändert.
Zu- und Absagen
Jeder der zu einem Termin eingeladen ist, kann seinen Status auf zu- oder abgesagt setzen. Die Statusänderung kann ganz einfach aus der Terminliste heraus durchgeführt werden. Ist Anmeldeschluss für einen Termin definiert, kann nur bis zum Anmeldeschluss der Status verändert werden. Danach wird ein Hinweis angezeigt, dass das eingeladene Mitglied sich beim Trainer persönlich melden muss.
Für Zu- und Absagen tippe einfach auf eines der drei Symbole (√ = zusagen, ? = ungewiss, – = absagen) unter dem jeweiligen Termin. Ist ein Symbol farbig hinterlegt, entspricht das Deinem aktuellen Status. Der Trainer kann diesen bereits vorbelegen. Beim Zu-/Absagen kannst Du ein Kommentar hinterlassen. Wenn du das Symbol gedrückt hältst, wird der Status ohne Kommentar gesetzt. Wenn ein Grund beim Absagen verlangt wird, ist das Gedrückthalten automatisch beim Absagen deaktiviert.
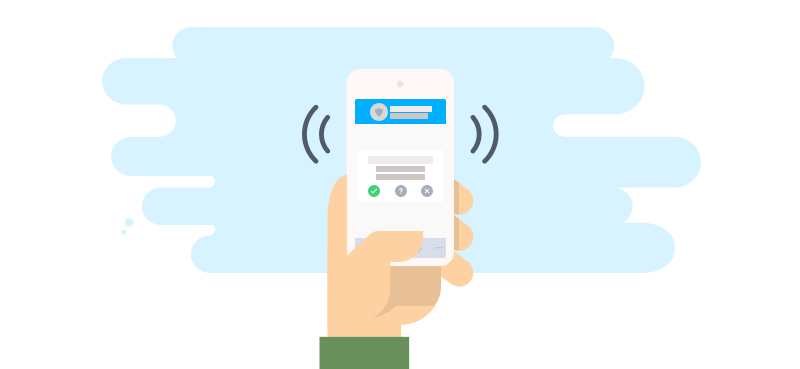
In jeder Rolle ist definiert, ob ein Mitglied die Berechtigung hat, den Anmeldestatus der anderen Mitglieder zu sehen. In der Grundkonfiguration ist diese Berechtigung für Spieler deaktiviert. D.h. ein Spieler sind immer nur seinen eigenen Status. Die Erfahrung hat gezeigt, dass andere Spieler schnell geneigt sind auch abzusagen, wenn andere abgesagt haben. Gerade im Bereich der Jugendlichen kann das oft vorkommen. Wir empfehlen daher, diesen Status nicht zugänglich zu machen.
Der Trainer wird über einen Statuswechsel per Push-Benachrichtigung informiert. Sollte ein Mitglied absagen, dann muss er auch einen Grund dafür angeben.
Termine löschen oder absagen
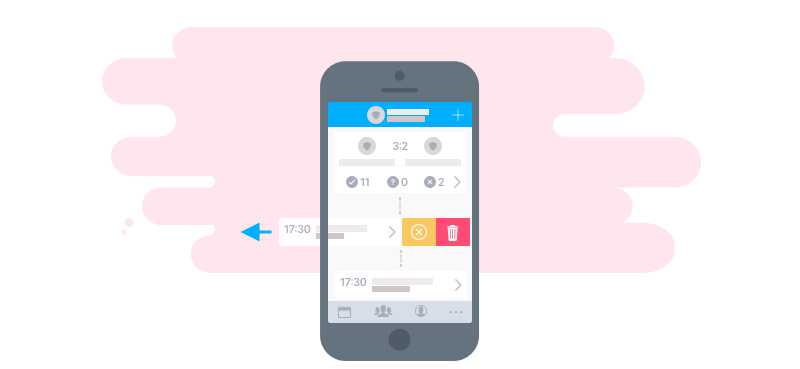
Wenn Du in einer Rolle bist (z.B. Trainer) in der Du den Kalender verwalten darfst, kannst Du Termine absagen oder löschen. Löschen wird NICHT mehr über Wischgesten gelöst, Du findest die Aktionen jeweils in der Detailansicht des Termins. Du hast zwei Optionen Termine zu entfernen:
- Absagen
Der Termin bleibt weiter in der List, allerdings werden alle Zu-/Absagen deaktiviert und ausgeblendet und der Termin wird als abgesagt gekennzeichnet. Mit einer erneuten Wisch-Geste, kannst Du ihn auch wieder reaktivieren. Dann erscheint er wieder wie gewohnt. - Entfernen
Termine die entfernt werden, werden vollständig und unwiderruflich aus myteam gelöscht.
Wenn Du einen Termin aus einer Terminserie (z.B. Training) absagst oder löschst, dann wirst Du vorher gefragt, ob es für alle Einträge gilt oder nur für den aktuellen. Wenn Du einen einzelnen Termin absagst oder veränderst, wird dieser aus der Terminserie entfernt und ist dadurch ein eigenständiger Eintrag. Veränderungen an der Terminserie werden hier nicht mehr angewendet.
Beim Absagen oder Löschen eines Termins hast Du immer die Möglichkeit die bereits eingeladenen Mitglieder per Push-Benachrichtigung über die Veränderung zu informieren.
Eine Übersicht über die Zu-/Absagen findest Du jederzeit in der Detailansicht eines Termins unter dem Reiter Teilnehmer.
Teilnehmer, Anwesenheit und Nominierung
Sobald ein Termin erreicht wird, schaltet die Teilnehmerliste in der Detailansicht eines Termins automatisch in den Anwesenheits-Modus. D.h. gehe in die Detail-Ansicht eines Termins und wähle dort den Reiter Teilnehmer (1) aus. Du sieht normalerweise hier die Liste der eingeladenen Teilnehmer und deren Zu-/Absage Status. Sobald der Termin läuft, bzw. stattgefunden hat, schaltet die Ansicht automatisch in den Anwesenheits-Modus. Jetzt kannst Du erfassen, wer zum Termin tatsächlich erschienen ist. Am Ende der Liste findest Du unterschiedliche Aktionen für alle Teilnehmer (gilt nur für zugesagte Teilnehmer) wie „alle da“ und „keiner da“. Der Zu-/Absage Status wird Dir in dieser Ansicht weiterhin beim Spielerbild angezeigt.
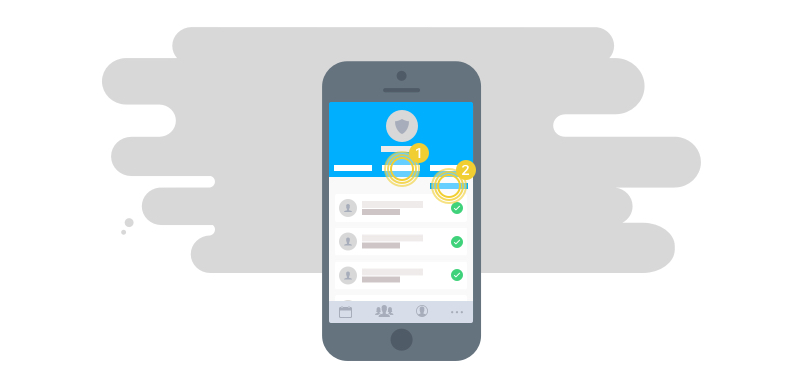
Du kannst zwischen dem Zu-/Absage-Modus, Nominierung und dem Anwesenheits-Modus jederzeit umschalten (2).
Die Nominierungsfunktion erlaubt es Dir zu bestimmen, wer von den Zugesagten Teilnehmern nominiert werden soll. Du kannst die Nominierung für die Teilnehmer ändern. Nominierungen werden erst dann sichtbar, wenn du Sie durch den Schalter am Ende der Liste frei gibst. In dem Moment werden die Teilnehmer per Push-Benachrichtigung informiert. Jeder weitere Änderung der Nominierung wird sofort verschickt. In den Terminlisten wird der Nominierungsstatus angezeigt. Sobald Du die Freigabe wieder zurückziehst, verschwinden die Anzeigen und Push-Benachrichtigungen werden nicht mehr verschickt.
Teilnehmerliste exportieren
Am Ende der Teilnehmerliste findest Du als Trainer einen Möglichkeit zum exportieren der Teilnehmerliste. Hier wird eine Excel-Datei erzeugt, die Dir an Deine E-Mail-Adresse geschickt wird. Von dort aus kannst Du je nach Gerät, die Excel-Datei speichern, per E-Mail weiterleiten, in einer Tabellenkalkulation öffnen, … . Je nachdem, ob Du rechte hast, die persönlichen Teilnehmerdaten zu sehen oder nicht, werden auch Telefonnummer und E-Mailadressen hinzugefügt.
Gerade jetzt in der Corona-Zeit, soll Dir diese Funktion helfen, die Teilnehmerdaten zu einem Termin richtig protokollieren zu können.
Aufgaben
Zu jedem Termin kannst Du Aufgaben definieren. Dazu findest Du einen Eintrag Aufgaben in der Detailansicht. Sind noch nicht alle Aufgaben übernommen, zeigt Dir der Eintrag an, wieviele Aufgaben noch nicht übernommen wurden. Gebe einfach einen Text für eine Aufgabe ein und wie häufig dieser zu erledigen ist. Deine Teammitglieder können die Aufgaben dann einfach übernehmen oder Du kannst Sie delegieren. Du kannst die Aufgaben auch jederzeit wieder löschen oder weitere hinzufügen.
Wenn Du Aufgaben in einer Terminserie verwaltest, dann gilt die Aufgabe immer nur für den einzelnen Termin. Aktuell können keine Aufgaben für alle Termine einer Serie angelegt werden.
Fahrgemeinschaften
In der Detailansicht eines Termins findet sich ein Eintrag Fahrgemeinschaften. Teammitglieder können hier zwischen zwei Ansichten wechseln. Es gibt Gesuche und Angebote. Hat ein Mitglied noch Plätze frei, kann es diese anbieten. Mitglieder die zusätzliche Plätze suchen, können sich bei den Gesuchen eintragen. Jeder der ein Angebot eingegeben hat, kann aus der Liste der Suchenden seine freien Plätze eigenständig belegen.
Wenn ein Mitglied zusätzlich Plätze für weitere Begleitungen sucht, werden diese immer als Block behandelt, d.h. wenn ein Mitglied für eine zusätzliche Person sucht, dann werden bei der Auswahl automatisch beide Plätze belegt. Ein verteilen auf mehrere Angebote ist aktuell nicht möglich. Ist die Personenzahl größer als die Anzahl freier Plätze, kann dieser Eintrag nicht ausgewählt werden.
Alle Mannschaftsmitglieder werden über die Fahrgemeinschaften per Push-Benachrichtigung auf dem Laufenden gehalten.
Spielberichte
In der Detailansicht von Spielen und Turnieren findest Du ebenso ein Eintrag Bericht. Hier kannst Du das Endergebnis notieren und einen kurzen Bericht verfassen. Du kannst beim Abschließen des Berichts die Mitglieder per Push-Benachrichtigung über die Neuigkeiten informieren.
Beachte bitte, dass der Reiter Bericht erst erscheint, sobald der Termin begonnen hat. Im Vorfeld kannst Du hier keine Daten eintragen.
Highlights
Zusätzlich zum Spielbericht kannst Du Highlights eines Spiels erfassen. Highlights existieren aktuell nur für Spiele und sind noch Fußball-spezifisch. Wir arbeiten mit Hochdruck daran, für die unterschiedlichen Sportarten die entsprechenden Highlights zu sammeln. Wenn Dir in Deiner Sportart Highlights fehlen, würden wir uns sehr freuen, wenn Du uns kurz kontaktierst, damit wir die Highlights aufnehmen können.
Die einzelnen Highlights werden bereits jetzt schon in der Statistik Deiner Spieler verwaltet. In Zukunft wirst Du diese dann auch einsehen können.
Damit Deine Mitglieder die Highlights auch schnell finden, werden diese schon in der Detailansicht eingeblendet, sobald welche verfügbar sind.
Kalenderansicht
myteam unterscheidet zwischen zwei unterschiedlichen Terminansichten. Standardmäßig wird Dir eine fortlaufende Liste angezeigt. Sie zeigt die nächsten 20 Termine in chronologischer Reihenfolge. Wenn Du am Ende ankommst, werden automatisch jeweils weitere 20 Termine geladen. Die Listenansicht zeigt Dir ausschließlich aktuelle Termine an.
Wenn Du ältere Termine einsehen oder einen Kalender benutzen möchtest, kannst du oben links in die Kalenderansicht wechseln. Hier hast Du eine kurze Wochentags-Liste und siehst je nach ausgewähltem Tag, nur die Ereignisse des jeweiligen Tages. Du kannst den Kalender weiter aufziehen und Dir so einen besseren Überblick verschaffen oder direkt zu einem Termin springen.
Über den Kalender kannst Du auch ältere Termine einsehen. Im Kalender werden Dir alle Termine durch farbliche Punkte an den jeweiligen Tagen angezeigt. Dabei gilt: grün = Training, rot = Spiel, lila = Turnier und blau = Veranstaltung.
Kalender abonnieren
Wenn Du Deine Termine auch in einem gängigen Kalenderprogramm benutzen oder sie auch mit jemand anderem teilen möchtest, kannst Du Dir einen Kalender-Link erzeugen lassen. Wenn Du in der Terminliste ein Stück nach oben scrollst, findest Du einen Button um den jeweiligen Kalender zu abonnieren. Tippe den Button an, um Dir im nächsten Schritt einen Link erzeugen zu lassen. Hast Du dir bereits einen Link erzeugt, kannst Du ihn jetzt öffnen und kopieren oder mit jemanden teilen.
Solltest Du den Link nicht mehr benötigen oder auch nicht mehr teilen wollen, dann tippe erneut auf den Button und lösche den Link wieder. Dadurch kannst Du sicherstellen, dass niemand anderes Deine Termine einsehen kann.
Den erzeugten Link kannst Du mit den gängigen Kalenderprogrammen wie Apples iCal, Google Calendar oder Microsoft Outlook abonnieren. Wenn Du Dein Abo so einstellst, dass es automatisch nach Updates sucht, werden Dir auch neue Termine automatisch angezeigt.
Um den Link auf einem Apple iPhone/iPad zu verwenden, musst Du den Link unter Einstellungen > Passwörter & Accounts > Account hinzufügen > Andere > Kalenderabo hinzufügen in das Feld Server kopieren.
Um den Link im Google Calendar auf einem Android System zu verwenden, musst Du den Link kopieren und Dich dann auf der Google Calendar Webseite anmelden. In der linken Liste findest Du bei Weitere Kalendar ein (+) Symbol um einen weiteren Kalendar hinzuzufügen. Gehe dort auf Per URL und füge die kopierte Adresse zum Kalendar von myteam dort ein. Danach musst Du auf Deinem Smartphone in der Google Calendar App noch in den Einstellungen den Kalendar auswählen und den Schalter synchronisieren aktivieren, damit er Dir angezeigt wird.
